Want to Create a Play within the Team Nation Web App? Let's go.
Step 1: Log into your Team Nation Account at app.teamnationsports.com
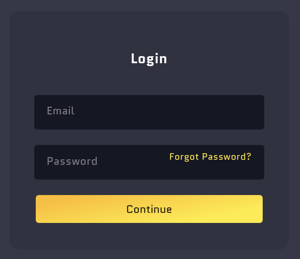
Step 2: From your Team Nation Web App Home Page Select "PLAYBOOK" in the top left corner.
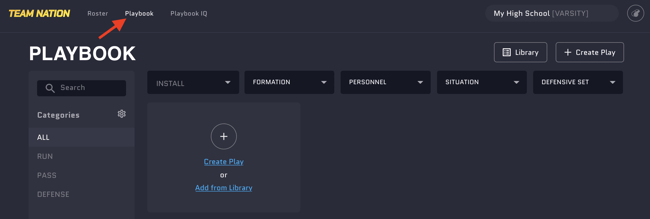
Step 3: Select "+ CREATE PLAY" in the top right corner of the Playbook Page.
Note: You can also select "Create Play" in the blue text to advance to a Create New Play window.
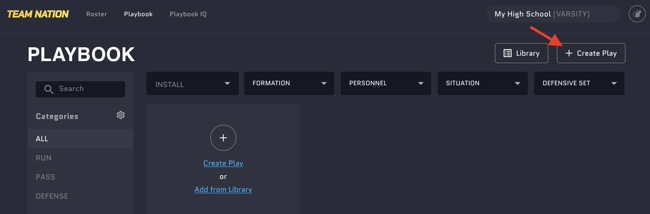
Step 4: A Create New Play window will appear once selected.
From the drop down Select either "DRAFT or PUBLISHED".
Note: Plays on DRAFT state can't be seen by players and are excluded from games.
Note: PUBLISHED plays are seen by players and are included in games.
NAME YOUR PLAY. Note: Your play will need to have a name in order to continue.
Select Play Details to include the following:
-
-
- Category
- Scheme
- Formation
- Offensive or Defensive Set
- Personnel
- Situation
-
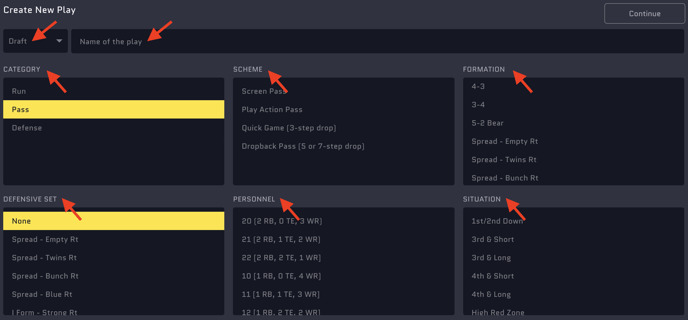
Step 5: Select "CONTINUE" to save and begin drawing your play.
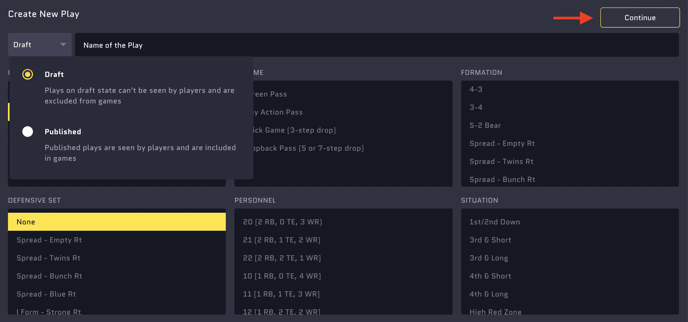
Step 6: Using the Team Nation Play Drawing Tool, Select the player position you want to begin with and modify the player assignment with the corresponding toolbar below the play. The player position that is highlighted with a yellow circle is the active player for drawing purposes.
Note: You can modify the ROLE, POSITION, COLOR and ASSIGNMENT as necessary to specify your particular play.
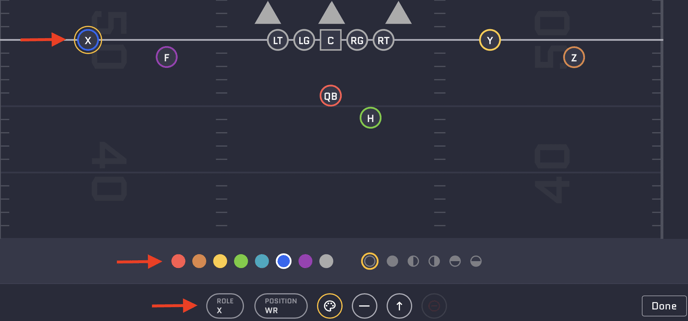
Step 7: Within the Play Drawing Tool, you can also select "DETAILS, NOTES and FIELD" from the top menu bar which will open up separate windows for you to customize your play. (see below)
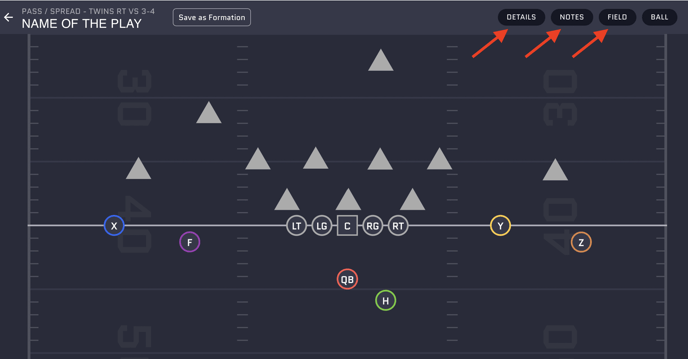
Play DETAILS allows you to modify your original CREATE PLAY settings. You can also DELETE PLAY from this screen by Selecting "DELETE" and then "DELETE PLAY".
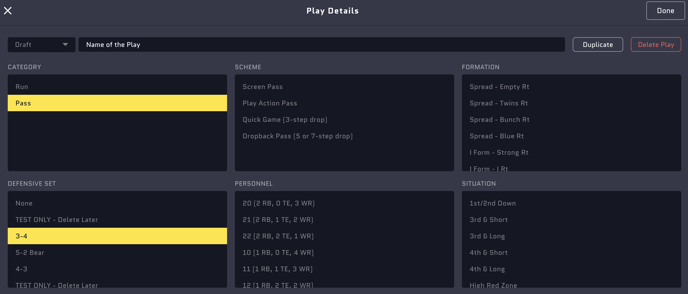
Play NOTES allows you to customize TEAM NOTES and POSITION NOTES for your team or a particular player.
Note: These POSITION NOTES will be utilized when players play games within the mobile Team Nation App.
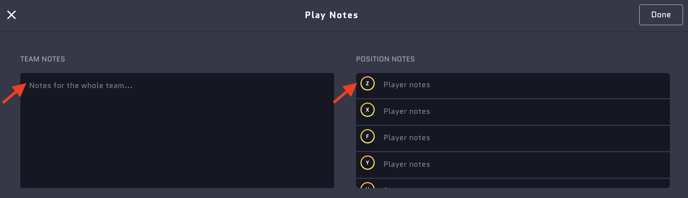 FIELD OPTIONS allows you to select the position of the football as well as SHOW or HIDE the Opponent from your Play Card.
FIELD OPTIONS allows you to select the position of the football as well as SHOW or HIDE the Opponent from your Play Card.
Note: You can drag and drop this tool by sliding the yellow circle. The default on a new play is the 40 yard line.
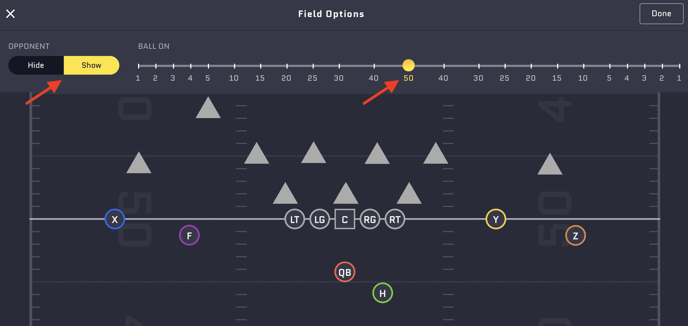
Note: Your changes are Auto Saved after the creation of a new play. They are also Auto Saved if you modify your existing play at anytime.
Nice work.
